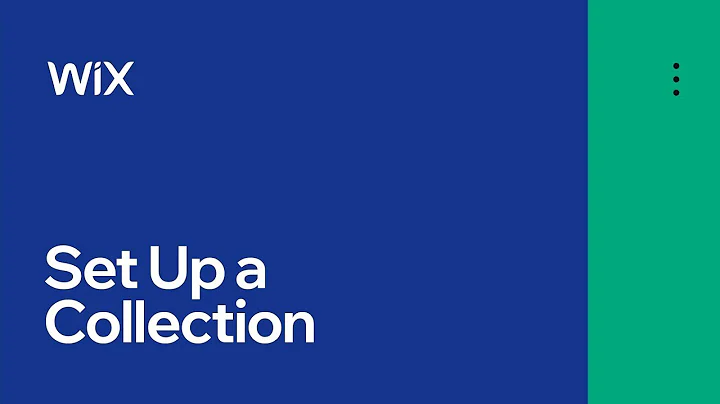How to Set up a Content Collection | CMS (previously Content Manager) by Wix Data
How to Set up a Content Collection | CMS (previously Content Manager) by Wix Data
Hey there, creative minds! 🌟 Are you ready to dive into the wonderful world of content management without writing a single line of code? Today, we're exploring how to set up a content collection using Wix Data's CMS (Content Manager for those still in the know). Whether you're organizing a portfolio of stunning interior designs or curating a collection of your favorite recipes, this guide will show you the ropes in an easy, step-by-step process. So grab a cup of coffee and let's get started!
Step 1: Add the Content Manager to Your Site
First things first, you need to ensure that the Content Manager is part of your website toolkit. It's super easy. Just head over to the Add panel on the left side of your screen. Find and click on Content Manager, then hit Add to Site. Voilà, you're set!
Step 2: Create a New Collection
Alright, with the Content Manager ready to roll, it's time to create a new collection. Start by opening the Content Manager and clicking on Create New Collection. Now, think about the type of content you want to store. Is it a lovely array of interior design projects, perhaps? Whatever it is, give your collection a meaningful name and click Create Collection.
And...TADA! 🎉 You've just created a new collection where you can customize and update your content any time you wish.
Step 3: Customize Your Collection
Your new collection comes with a title field and an empty item row—it’s a blank canvas waiting for your creativity! The fun part? Customizing it to fit your needs.
Rename the Title Field
Click on the title field header, select Properties, and give it a descriptive name. Hit Save and you're done!
Add New Fields
To make your collection more robust, let’s set up fields that give more context. Click the plus sign next to your title field. Add a descriptive field name like “Completion Date” for interior design projects. Ignore the field key unless you plan to dip into some code later. Choose a field type that suits your content—date, text, image, number, etc.—and hit Save. Repeat this until your collection is juuuuust right.
Step 4: Populate Your Collection with Content
Now that the framework is set, it’s time to add the stars of the show—your items! Click into cells under their respective fields and type in your delightful details, upload images, and include other relevant content. Need more entries? Hit that plus sign and keep going!
Conclusion
Boom! 🎉 You’ve just set up your first content collection without breaking a sweat or using complex code. But what happens next? Well, your collection is ready to be managed, updated, and expanded as your content grows.
Don't want the learning to stop here? Join us at NewForm where we're all about honing design skills, finding new opportunities, and connecting you with industry experts. Take part in monthly design challenges, weekly events, and exclusive guest sessions to skyrocket your skills. Ready to meet a community of like-minded creatives? Don't wait—join NewForm today for endless opportunities and inspiration!
Thanks for tagging along in today’s post—keep designing amazing things, and we'll see you over at NewForm for your next big adventure!