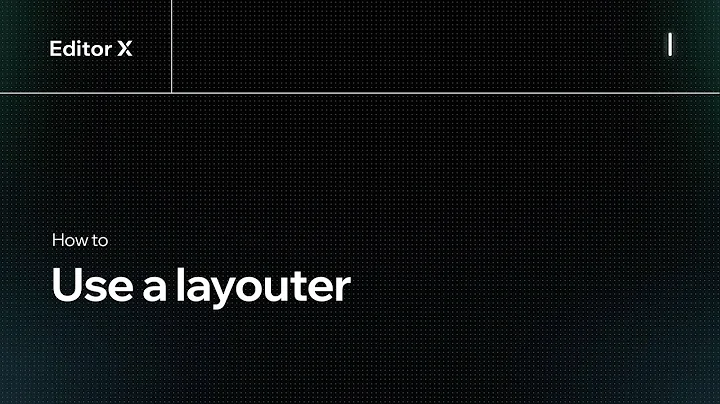How to design responsive layouts using a Layouter | Editor X
How to Design Responsive Layouts Using a Layouter | Editor X
Welcome, fellow design enthusiasts! Today, we're diving deep into the world of responsive web design with a nifty tool called Layouter on Editor X. Let's unwind what this tool is all about, and how it can revolutionize the way you design websites with responsive layouts.
Understanding the Layouter Magic
The Layouter is like your trusty design sidekick on Editor X. It's a smart, flexible tool composed of responsive containers perfect for creating unique designs. As your viewport changes, your design wraps and adjusts in size and position. This way, your site looks smashing on any screen size!
The beauty of using a Layouter is that it gives us immense flexibility. Whether using pre-designed layouts or custom wireframes, it provides an adaptive canvas to suit any creative vision.
How Does a Layouter Work?
Jump board right into action! You can add a Layouter from the add section shortcut or head over to the Add Panel and find it under Layout Tools. Editor X offers a selection of customizable templates; for our example, we'll select the Mosaic layout.
With a Layouter, you can:
- Set and adjust boundaries: control the width, minimum width, minimum height, and maximum width, while the height adjusts automatically.
- Responsive behavior: Each layout or item responds dynamically within its container, ensuring your designs always look spot-on.
- Design customization: Modify color or layout of each item, because items act as individual containers themselves.
Customization at Its Best
Let’s get whimsical with customization! In the Layouter, each responsive box is an item that you can tailor completely. Change colors, rearrange the grid, add elements like text, images, or videos—there's no limit.
You have full control over the layout:
- Items on Display: Choose from display types like columns, rows, mosaic, bricks, sliders, and slides.
- Direction and dimensions: Decide the direction, width, and even gaps. Adjust for distinct designs!
A pro tip: Pay close attention when your items are wrapping. Suppose your design requires a certain min-width for images; a little tweaking ensures they look pixel-perfect across devices.
Let’s Talk Breakpoints
In the adaptive world of Editor X, breakpoints are your friends. They manage screen responsiveness and allow you to tailor designs for desktops, tablets, and mobiles distinctly.
Tablet & Mobile Views
Navigating a design from desktop to tablet to mobile is a breeze with Editor X:
- Tablet Adjustments: Adjust display options, change directions, and set item gaps to finetune how designs appear.
- Mobile Fine-tuning: Certain layouts, like the slider, are ideal for smaller viewports. Use scroll snap align to create smooth transitions without visible scroll bars.
Get Creative with NewForm
Want to get even better? At NewForm, we offer the opportunity to enhance your design arsenal. Participate in monthly challenges, attend events, and learn from the best of the web design world. Join us at NewForm and watch your skills soar!
Conclusion
Designing with a Layouter on Editor X is more than just putting pieces together—it's about crafting visually stunning, responsive experiences. Whether you're a budding designer or a seasoned pro, integrating Layouter into your toolbox is a game-changer.
So, gather your creativity and start experimenting with responsive layouts today! Hit up NewForm for community vibes, design challenges, and exclusive sessions with industry leaders. Unleash your true design potential, and let's build something amazing together!
Ready to take your design skills to new heights? Join NewForm right away to dive into more design escapades. Until next time, happy designing!