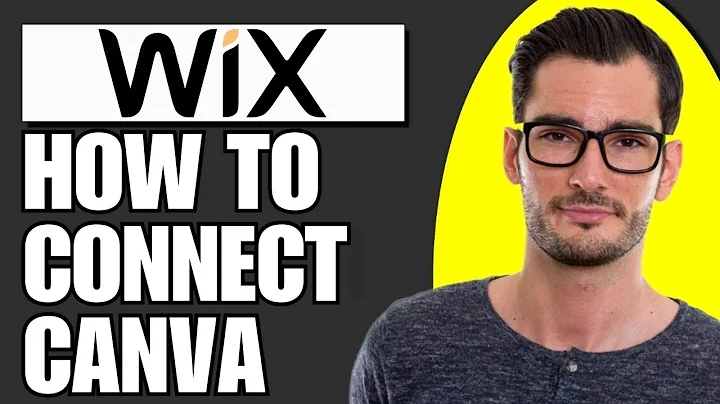How To Connect Canva To Wix Website
How To Connect Canva To Wix Website
Hey there, design enthusiasts! Welcome back to another quick how-to guide. If you've been juggling your creative pursuits across various platforms, you're probably wondering how to seamlessly integrate your Canva designs into your Wix website. Well, let's strap in and get you on this ride towards connecting Canva to Wix.
Why Integrate Canva With Wix?
First up, why even bother with this whole integration thing? Simply put, Canva and Wix together are a powerhouse for anyone looking to boost their online presence. Canva offers a range of design tools and templates, while Wix provides you with the ability to create a professional-looking website without needing to know how to code. Combining these two platforms allows you to maintain consistent branding and visual appeal across your site.
Step-by-Step Guide to Connect Canva to Wix
Alright, let's dive straight into it. Here’s how you can connect your Canva website to Wix:
Step 1: Get Your Wix Site Ready
First thing's first, head over to your Wix account and make sure you're on the right site you want to connect with Canva. Navigate through the site section to see all your available sites and select the one you want to connect.
1. Go to the site section and view all of your sites.
2. Select the site you wish to connect.
3. Click on "Select and Edit Site."
Step 2: Fire Up Canva
While your Wix site is loading, swing by Canva. Make sure you’re logged into your account. You'll want to create or be ready with the design you intend to use on your Wix website.
1. Log into Canva.
2. Go to the "Create a Design" option.
3. Search for "Website" and choose a template or start from scratch.
Step 3: Design Your Canva Website
Once you’re in Canva, utilize the template options if you’re looking to save time. Remember, some templates might require upgrading to a pro account, but there are plenty of free ones available. Customize your website’s font style, text, backgrounds, and any images you want to feature.
1. Choose a free template (avoid those with a crown icon if you're on a free plan).
2. Add pages by clicking "Add Page."
3. Customize text, fonts, and upload images.
4. Change background colors as needed.
Step 4: Publish Your Canva Website
After you've tailored everything to your liking, it’s time to publish it.
1. Click "Publish Website" at the top right.
2. Select the free domain option or use an existing domain.
3. Fill in the page URL and description.
4. Enable search engine visibility.
5. Click "Publish."
Step 5: Grab the Embed Code
Once your Canva website is live, it's time to link it into your Wix site.
1. Go back to Canva and click on the "Share" button.
2. Click "More" and then select "Embed."
3. Copy the HTML embed code.
Step 6: Plug It Into Wix
With your HTML code in hand, head back to your Wix editor.
1. In Wix, click on "Add Elements."
2. Select "Embed Code" and then "Embed HTML."
3. Paste your HTML embed code into the field provided.
And, voila! Your Canva creation is now beautifully nested within your Wix site.
Wrapping It Up
And there you have it, folks—how to seamlessly connect your Canva website to Wix! Bridging the creative capabilities of Canva with the robust website-building tools of Wix, you're on your way to crafting a visually stunning and cohesive online presence.
Looking to hone your skills even further and get a chance to showcase your work? At NewForm, we’re all about helping you elevate your web design game. Join us for monthly challenges with cash prizes, skill-building events, and guest sessions from top industry pros. Connect with creatives just like you and transform your passion into a profession.
So, what are you waiting for? Dive deeper into the world of web design with NewForm and let your creativity soar to new heights!
Until next time, keep creating and stay inspired!