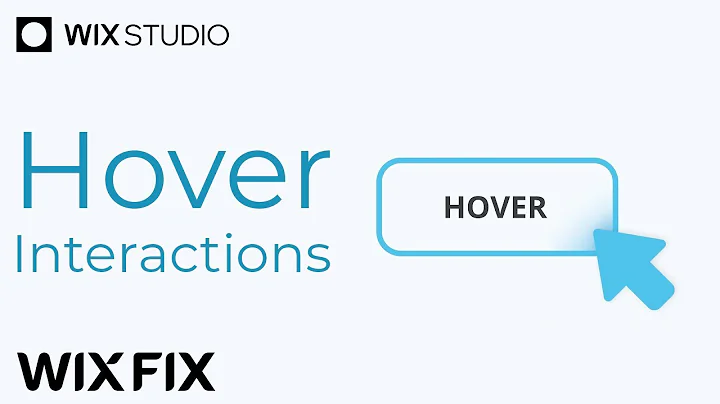Hover Interactions in Wix Studio | Wix Fix
Hover Interactions in Wix Studio | Wix Fix
Hey there, fellow web enthusiasts! Welcome back to another enlightening blog post on NewForm, where we focus on sharpening your web design prowess. Today, we're delving into the captivating world of hover interactions in Wix Studio. If you’ve ever wanted to jazz up your website and add a sprinkle of interactivity, you’re in the right place! Dive in with us as we unpack all you need to know about making your web elements pop, twist, and turn with a mere hover. Ready? Let’s get started!
What are Hover Interactions?
First things first—what exactly are hover interactions? Essentially, these are animations or style changes that occur when a user places their mouse over a web element. They provide immediate feedback, indicating that the element is interactive. Not only do they enhance the user experience, but they also guide users on actions they can take, like clicking on a link or button.
At NewForm, we’re all about breathing life into designs and ensuring you're updated with the freshest trends. Hover interactions are a superb way to keep your site lively and engaging.
Setting Up Hover Interactions in Wix Studio
Getting Started with Wix Studio
Alright, let's get our hands dirty with Wix Studio. To begin with, head over to the element you wish to animate. Whether it’s an image, text, or button, the process is straightforward.
1. Select Your Element: Click on the element you want to make interactive. This could be anything like a pic, a block of text, or your Call-to-Action (CTA) button.
2. Inspector Panel Magic: Once selected, navigate to the inspector panel. It’s your control room—a place full of possibilities!
3. Journey to the Interaction Tab: Inside the inspector, scroll down to find the interactions tab. This is where the magic of animations begins.
Exploring Presets and Custom Animations
Now, here’s where things get super interesting. Wix Studio offers a variety of preset hover interactions you can use, or you can create your own custom animations from the ground up.
Preset Collection
Wix Studio’s preset menu is your trusty toolkit ready to amp up your design. You’ll find options like:
- Grow and Shrink: Perfect for making elements subtly expand or contract.
- Skew and Rotate: Adds a dynamic twist to elements as users hover over them.
- Move and Twist: For when you want your web elements to dance around a bit.
- Fade and Appear: Instills a smooth transition, perfect for surprise reveals.
Simply select the preset you fancy and watch your design gain a new layer of interactivity.
Crafting Custom Animations
Feeling creative? Wix Studio empowers you with the ability to craft custom animations. Select "Custom" instead of a preset, and you'll have full control over how your element behaves when hovered.
For example, one user created an animation with:
- A green border (vibes of freshness, eh?),
- Rounded corners for a softer look,
- A shadow for some added depth,
- A rotation and scale-up for a quirky 3D effect.
The possibilities are endless, and this is your playground, so experiment and see what you can create!
Real-time Preview
After setting up your interactions, always preview your website. Here’s where you can see the transitions and interactions in action! Remember to check for timing and behavior consistency to ensure a seamless user experience.
The Pros and Cons of Hover Interactions
No design feature is flawless, so let's break it down:
Pros:
- Enhanced User Engagement: Interactions capture attention and guide users through your site.
- Increased Usability: Users can intuitively understand what elements are clickable/interactive.
- Visual Appeal: They add a layer of sophistication and make your website more memorable.
Cons:
- Potential Overuse: Too many interactions can overwhelm users or slow down site performance.
- Consistency Across Devices: Hover effects work great on desktops but may require adjustments on mobile.
- Smoothness Issues: As pointed out in the Wix Fix video, some interactions might snap instead of transitioning smoothly. Keeping transitions smooth is something designers need to consider.
Join the NewForm Community
At NewForm, our mission is to nurture budding designers like you by providing the resources needed to excel in the digital world. From monthly design challenges with exciting cash prizes to weekly skill-building events—our platform is packed with opportunities for growth.
So, if you’re ready to embark on a design journey with a vibrant community and industry leaders, join NewForm today! Let your creativity soar, learn from the best, and build impressive sites brimming with delightful hover interactions!
Ready to elevate your design game? Check out NewForm, and let's create something amazing together!
Conclusion
There you have it, folks—your ultimate guide to hover interactions in Wix Studio! I hope this post has inspired you to revamp your website and sprinkle some interaction magic. Whether you're a Wix novice or a seasoned expert, this tool can enhance your website's functionality and aesthetic appeal.
Don't forget to join the NewForm community to access more tips, exclusive events, and a network of creative minds. Together, we'll transform the web one design at a time. Until next time, happy designing!
Keep on creating,
The NewForm Team