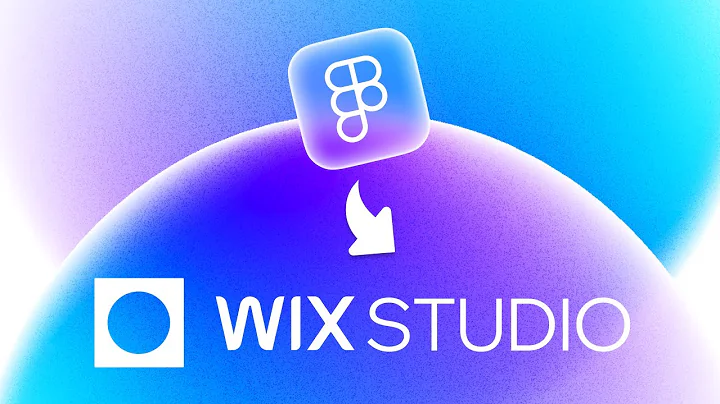Figma to Wix Studio: Build a Responsive Website Step-by-Step
Figma to Wix Studio: Build a Responsive Website Step-by-Step
Hey there, design enthusiast! Are you ready to level up your web design game by turning your Figma designs into a fully responsive website using the powerful yet intuitive Wix Studio? If the answer is a resounding "Yes!" then you've clicked on the right post. We’re about to dive deep into creating a stunning landing page using a practical, step-by-step approach. Grab your favorite drink, settle into your cozy chair, and let's get designing!
Starting with Your Design
Let’s begin by laying the groundwork. You’ve used Figma to craft a visually appealing landing page. Here’s a quick rundown of the sections:
1. Navbar: At the top, our page will have a sleek navigation bar.
2. Hero Section: Displaying a large, enticing dashboard screenshot.
3. Features Section: Highlighting a few key features for visitors.
4. CTA Section: Leading the audience towards the action you want them to take.
5. Footer: Wrapping up the page with contact details and extra links.
Ready to bring these from Figma into the virtual world of Wix Studio? Here’s how.
Setting Up Your Wix Studio Project
When you first jump into Wix Studio, you’ll start by creating a new site. For this tutorial, we’re embracing a blank canvas to give you full creative control.
Step 1: Style Setup
First things first, set up your styles. In the site styles menu, organize your typography and color settings. The project we’re tackling makes use of a monochromatic color scheme—different shades of gray. Sounds simple, right? It is, but it’s also super effective at keeping the focus where you want it most—on your content. Don't forget to define the typography too, building consistency into your headings and paragraphs.
Step 2: Importing Assets
Next, it’s time to import your assets. Got a folder of goodies like logos and images? Drag them straight into Wix Studio. You’ll want everything at your fingertips before you dive into placing elements on your page.
Building the Page Components
Now, let’s get into the nuts and bolts. We’re crafting each section one by one, ensuring that everything is pixel-perfect for every screen size.
Building the Navbar
Your project begins with a clean slate. Replace the default header and footer to build each component from scratch. Getting the navbar right is crucial—it’s the backbone of user navigation.
- Logo and Menu: Place your logo and menu items. Use horizontal stacking for items to align them beautifully.
- Responsive Buttons: Ensure buttons scale appropriately as the user adjusts their screen.
Crafting the Hero Section
This is your audience’s first real taste of your website, so let's impress.
- Large Headline and Subtext: Set your type to attract attention and inform.
- Striking Imagery: Add that dashboard image, giving users a vivid glimpse into what you offer.
- Action Buttons: Encourage interaction with ‘Start for Free’ and ‘Sign In’ buttons. Make sure they are immediately visible and actionable.
Showcasing Features
Your features section communicates value. Split your section into two columns: imagery on one side and descriptive text on the other.
- Imagery: Use a relevant image to catch the eye.
- Explanations: Clear, concise text that informs without overwhelming.
Final Touches with CTA and Footer
Seal the deal with a simple yet effective CTA and a detailed footer to provide additional information.
- Clear CTA: Direct users to take the next step—make it compelling.
- Informative Footer: Don’t neglect to cover all bases with links, contact info, and maybe even a sneaky subscription box.
Making it Responsive
Designing responsively ensures that every visitor has an optimal experience, regardless of device.
- Breakpoint Adjustments: From desktop down to mobile, tailor the layout. Consider hiding certain elements on smaller screens or swapping for a minimal menu.
- Scaling and Spacing: Use percentage-based units for padding and margins to maintain consistency across devices.
Adding Animation
Why stop at static? Bring an engaging layer to your site with animations.
- Scroll Effects: Adding dynamic effects like scroll-triggered animations can enhance visitor engagement and keep them scrolling.
- Subtle Movements: Stick to animations that don’t distract from the website’s core content.
Wrapping up
And voilà! You've built a responsive, visually stunning website from your Figma design using Wix Studio. Easy, right? Following these steps, you’ll have a live project not only looking great on any device but also enticing visitors to stick around and explore.
At NewForm, we’re all about honing your design skills, helping you find opportunities in the marketplace, and connecting you with industry leaders. We offer monthly web design challenges with cash prizes, weekly skill-building events, and exclusive monthly guest sessions featuring top professionals in web design. Here, you get to learn directly from the best, access invaluable resources, and build cool things online.
So, if you’re ready to take your skills to new heights and join a community of like-minded creatives, now’s the time! Without further ado, let’s dive into today’s post—and don’t forget to join NewForm afterward for more amazing opportunities!
Feeling inspired? We'd love to see you make your designs come to life just as you imagined. So go on, get experimenting, and make sure to share your work with fellow creators at NewForm — because great design deserves to be seen. Happy designing! 🎨