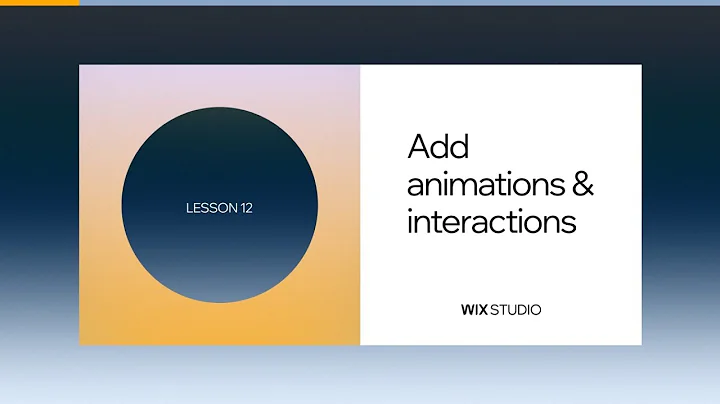Add Animations & Interactions with Wix Studio
Add Animations & Interactions with Wix Studio
Hey there, design enthusiasts! Today, we're diving into one of the freshest topics you can't afford to overlook—animations and interactions using Wix Studio. Whether you’re a pro designer or just getting your feet wet, understanding these features can help you create dynamic, visually engaging websites that truly captivate your audience.
Before we embark on this creative journey, have you heard about NewForm Community? It's where the magic happens! At NewForm, we’re all about honing your design skills, helping you find opportunities in the marketplace, and connecting you with industry leaders. From monthly web design challenges with cash prizes (yeah, you heard that right!) to weekly skill-building events and exclusive guest sessions, NewForm offers a treasure trove of resources. Visit us at NewForm Community to start your adventure with fellow creatives!
Now, let’s not keep those creative juices waiting. Let’s get into the nitty-gritty of adding animations and interactions to your website.
Understanding the Basics
What are Animations and Interactions?
First things first, animations and interactions refer to the dynamic elements that come to life as a visitor navigates through your site. Whether it’s an elegant fade-in, a snappy bounce, or an intricate hover effect, these elements turn a static site into a lively, engaging experience.
In Wix Studio, animations and interactions are more accessible than ever. With options to trigger animations on entrance, hover, click, scroll, or loop, you have a toolkit to customize user experiences down to the pixel.
Why Use Animations and Interactions?
Animations not only make your site look polished, but they can also guide your user’s attention, improve usability, and even tell a story that resonates with your audience. They provide visual feedback that things are happening and can significantly enhance the user experience.
---
Exploiting the Interactions Tab
Alright, let's roll up those sleeves and head over to the Interactions Tab in Wix Studio. This feature is your main springboard for infusing animations into your site's design workflow.
Creating an Entrance Animation
Now, who doesn’t love a grand entrance? In Wix Studio, you can trigger animations to occur when elements enter the viewport.
1. Select Your Element: Choose the element you want to animate upon entering the scene.
2. Choose a Preset: Click the entrance trigger and select a preset animation. Each preset comes with a handy GIF preview, so you’ll know exactly what vibe you’re setting.
3. Fine-Tune the Animation: Adjust the direction, speed, duration, and watch how it plays right from the inspector.
Remember, animations can cascade through different breakpoints. You might opt for a reveal on a tablet but a fade-in on desktop. It all comes down to what enhances the experience on each device.
Hover Interactions
Hover effects are like the secret sauce of web design—subtle yet impactful! They add depth to your interactions with simple cursor movements.
- Change Colors or Add Transitions: Select your element, set your hover, and choose the animations. Available presets include color changes, scaling, or even rotating.
Want to throw a twist? Make your CTAs spin! By playing with hover interactions, you add levels of engagement that encourage users to explore further.
Clicking into Action
Much like our hover effects, click interactions provide a tangible response to user actions. The ability to toggle animations is a fun way to ensure your designs are both interactive and informative.
1. Choose and Adjust: Select elements like images or buttons, and choose to move or rotate them on a click.
2. Toggle Effect: Set it up so that clicking once moves the element and clicking again resets it. Voila, instant engagement!
Scrolling Animations
As users scroll, you can tell a story. Scrolling interactions can shrink, fade, or move elements, providing visual cues and reinforcing your site's narrative.
Select a container, choose a preset and make adjustments to ensure smooth transitions from the beginning of a scroll to the end. The animation area slider plays a critical role by determining where animations start and finish in the viewport.
Looping for Eternity
Want to keep your site alive with constant motion? Loop animations are perfect for that. Choose from presets like "breathe" and watch your content come to life continuously.
Adjust speed, direction, and easing to create animations that breathe life into your design.
---
Crafting Custom Animations
Feeling extra creative? Wix Studio empowers you to create custom animations, putting the entire animation timeline at your fingertips.
- Animation Timing: Control when each element in your animation appears and disappears. Perfect for creating complex interactions that captivate.
- Layer Multiple Behaviors: Mix fade-ins with rotations, or whatever your heart desires, for unique animation sequences.
With custom animations, you steer the narrative, giving each visitor an unforgettable ride through your site.
---
Summing It All Up
Incorporating animations and interactions into your website is not just about aesthetic appeal—it's about enhancing user experience and reinforcing your brand's story. Wix Studio’s intuitive tools make it incredibly easy to implement these elements, offering endless opportunities for creativity.
So, what's next on your design journey? Let's not stop here. Join us over at NewForm Community and leap into a community rich with resources, challenges, and events that can elevate your design game to the next level. We can’t wait to meet you!
Until next time, keep creating, and don't forget to let your imagination soar!
---
Feel free to customize or expand on any of the sections as needed!