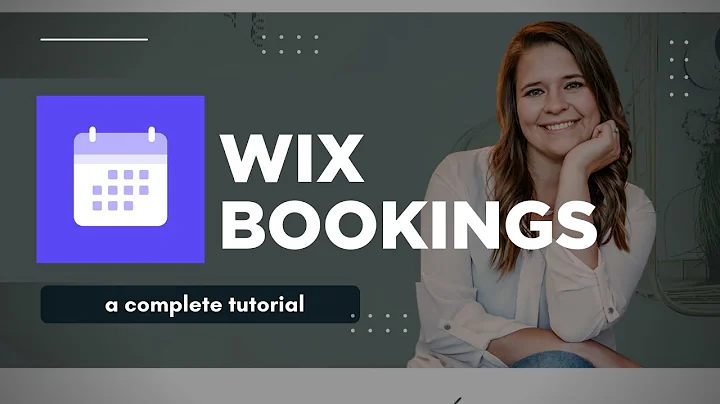A Complete Tutorial of Wix Bookings
A Complete Tutorial of Wix Bookings
Hey there, creative friends! Welcome to NewForm's blog, where we're diving into the fascinating world of website design and management. Today, we're going to explore Wix Bookings, a marvelous feature offered by Wix that simplifies the process of setting up online appointments and services on your website.
Whether you're looking to schedule one-on-one consultations, set up a series of classes, or just offer an easy way for clients to secure your services, Wix Bookings has got you covered. With this guide, you'll learn how to set up Wix Bookings from scratch, create eye-catching booking pages, and deliver a seamless experience for your website visitors. So, let's get started!
Getting Started with Wix Bookings
Step 1: Accessing the Wix Editor
First things first, we'll begin in the Wix Editor. Once you're in, head down to the left-hand menu and click on the Add Apps button. This will open up the Wix App Market. Search for the Wix Bookings app and hit that Install button. If you've already installed it, you'll see the option to open it.
Wix will automatically create four new pages on your site: Book Online, Service Page, Booking Calendar, and Booking Form. These pages are integral to managing your scheduling services.
Step 2: Hide the Sample Services
Before we dive into customization, let's ensure that visitors can't accidentally book sample services. Head over to your menu and pages section, click the three dots next to Book Online, select Settings, and hit Hide from Menu. Don't forget to publish these changes!
Setting Up Your Services
Step 3: Adding New Services
Now that our sample services are hidden, it’s time to set up our services via the Wix Dashboard. After installing the app, navigate to Booking Services and Booking Calendar within the dashboard. If you see any sample services or staff that don't fit your needs, feel free to delete them.
Perhaps you're setting up a consulting service offering a brief discovery call. Choose One-on-One as the service type, and you'll be taken to the Service Detail Page to start entering the specifics.
Step 4: Personalizing Service Details
From the service detail page, select an appropriate Service Type — whether it's an appointment, class, or course. For our example, we're setting a 10-minute virtual Discovery Call for prospective clients.
1. Naming and Description: Enter the service name, tagline, and (if available) a compelling description. Choose an image that reflects your branding.
2. Location: Opt for video conferencing if the service is virtual. Connect your Zoom account to automatically send meeting links.
3. Duration: Here you’ll set the length of the appointment. While 10 minutes isn't available, you might find 15 minutes works better, allowing for necessary buffer time.
4. Pricing: You have the choice between fixed, starter, or custom pricing plans. For a free session, select No Fee and make accessibility adjustments accordingly.
5. Staff Assignment: Choose whether multiple staff members can provide this service. You can add staff members and manage their availability.
6. Visual Settings: Choose or upload a cover image ensuring critical details won’t be cropped. Consider utilizing sources like Unsplash for high-quality, abstract images.
Step 5: Approval and Forms
Determine if bookings require your approval. Also, decide between using a default booking form or creating a specialized form tailored to each service. Customize your form by collecting details like:
- Client's name, email, and phone number
- Number of participants (if applicable)
- Custom questions pertinent to their reason for booking
Booking Staff and Calendars
Step 6: Setting Up Staff Members
Your staff will manage these bookings. Under Booking Calendar, add new staff profiles. Include necessary details like name, email, description, and a headshot. Connect their Zoom and Google Calendar for seamless scheduling, automatically reflecting any changes in availability.
Step 7: Adjusting Booking Settings
The booking settings are where you fine-tune your operations, including:
- Available hours and overall appointment slots
- Prior notice required for bookings and cancellations
- Display time zones for clarity
Additionally, you can utilize Omnisend for extended SMS notifications, but the default 24-hour reminder should suffice initially.
Designing the User Experience
Step 8: Customizing Booking Pages
Head back to the Wix Editor to fine-tune the presentation of your booking pages. Customize details under the following headers:
- Layout: Choose between strip, grid, and other visual styles.
- Display: Decide what service details are visible, ensuring effortless navigation for users.
- Design: Personalize fonts, colors, and button styles consistently with your brand.
Step 9: Publishing and Testing
Once satisfied with your settings and design, make your booking page visible again and hit Publish. Preview it from the user’s perspective to verify all is in order.
Final Thoughts: Join NewForm
And there you have it! A complete walkthrough to mastering Wix Bookings. With this handy tool, managing client appointments will become more efficient, freeing you up to focus on delivering exceptional services.
At NewForm, we’re dedicated to elevating your design prowess, introducing you to market opportunities, and linking you with industry experts. Participate in our monthly web design challenges for cash prizes, engage in weekly skill-building events, and attend exclusive sessions with top designers.
If you’re eager to boost your skills and join a vibrant community of creatives, NewForm is the place for you! Dive into more posts and join us at NewForm to explore more rewarding pathways!
Until next time, happy creating!